Keyboard Shortcut For Bold On
- Keyboard Shortcut For Bold On Pc
- Keyboard Shortcut For Bold On Pc
- Shortcut For Bold On Keyboard
- See Full List On Webnots.com
- Keyboard Shortcut For Bold In Notepad
- Keyboard Shortcut For Bold On Mac
- Keyboard Shortcut For Bold In Excel
Keyboard Shortcuts. Keyboard shortcuts are a combination of keys that provide quick access to a particular function within a computer program. Using these shortcuts can help you navigate your computer faster. Here are some of our favorites: PC Shortcuts (Web and Microsoft Word) Action Keyboard Shortcut Copy Ctrl + C Paste Ctrl + V Cut Ctrl + X. In each pull down menu you will see keyboard commands given in the right side of the window. Commonly used keyboard combinations To use one of these combinations Hold the Ctrl or Alt key down and strike the letter key Less commonly used keyboard combinations.
According to Microsoft's first quarter results, Office 365 has 200 million monthly active users. That is a lot of users leveraging a subscription service to access Microsoft Office products.
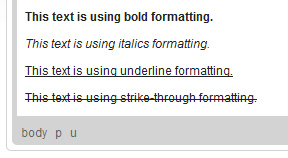
The core apps and services included in Office 365 include:
- Word
- Excel
- PowerPoint
- Outlook
- OneNote
- OneDrive
- Teams
In this article we will dive deeper into one of these products, Microsoft Word.
Perhaps Word was the first word processor you learned how to type on. Maybe you use it daily at work to conduct research, draft important documents, or write essays. Clearly companies love and experience the benefits Word affords because this tool keeps staff thinking, communicating, and writing.
In college I remember sending myself Word files and saving each with a laughably hard to understand name (like Final Draft 1.21a). Regardless of your past associations with Word, there are ways you can start using this popular tool better today. Specifically you can use keyboard shortcuts to greatly accelerate your typing and word processing speeds.
I consider myself something of a keyboard shortcut guru and want to pass some of these lessons on to you. Unlike webinar software which is largely web based and requires simple click and point interactions, Word can be fully immersive.
Believe it or not, Word is more akin to augmented reality in that regard. When you play a piano you can push keys or you can have a more full body experience and deeply interact with the instrument. Word is similar.
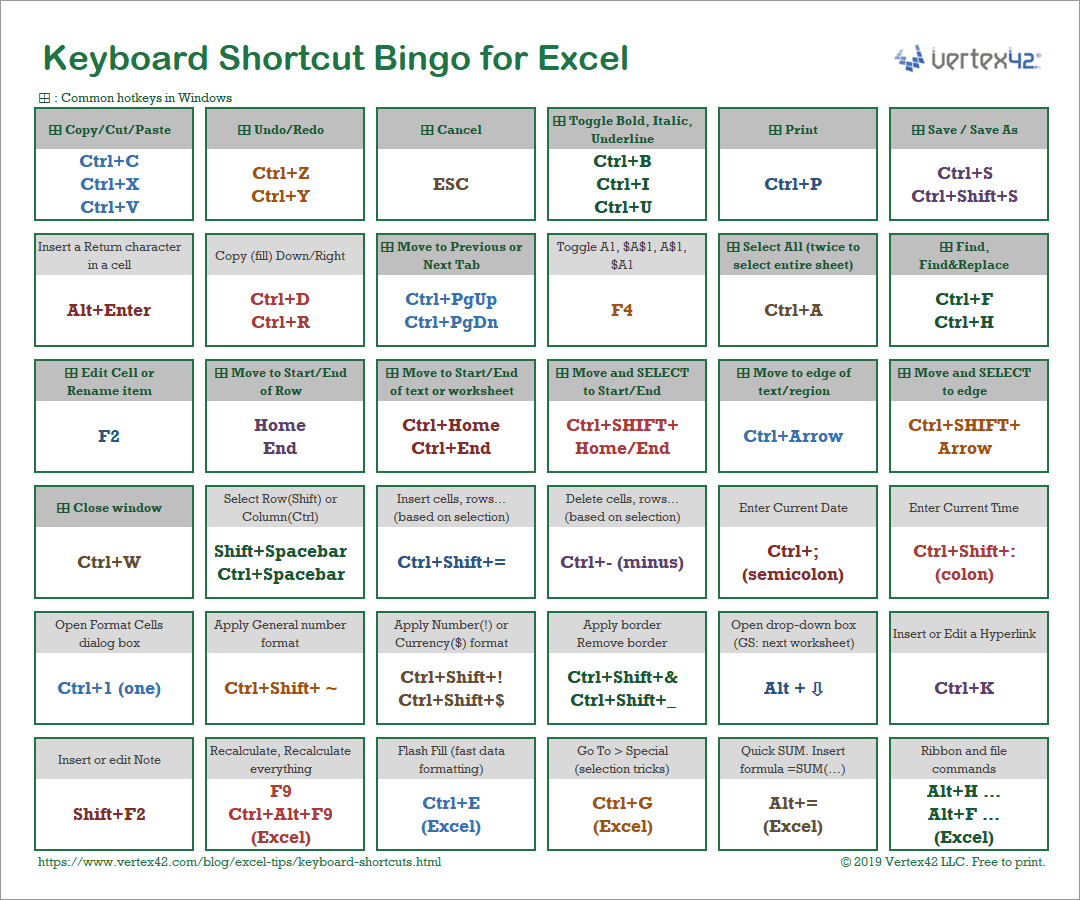
If you are working from home and want to expedite the speed and accuracy of your engagement with Word, you can take time to learn about keyboard shortcuts that follow.
Of course which shortcuts to learn and when to use each depends on the type of computer you are using - and your goals.
First, a disclaimer.
Writing an article about general Word shortcuts reminds me of a quote attributed to the poet John Lydgate and later adapted by President Lincoln:
“You can please some of the people all of the time, you can please all of the people some of the time, but you can't please all of the people all of the time”.
These shortcuts will work on most of your computers for most of your use-cases most of the time.
A friendly note that it is possible that your keyboard layout, operating system (Windows or Mac), and version of the software (desktop, client, version, and so on) you are running will impact some shortcuts and the utility of this advice.
I often think about different versions of Word like Dropbox vs Box: similar but different.
With this disclaimer complete, here are a number of Microsoft Word keyboard shortcuts that you can learn today to enhance your word processing experience. So grab a seat and get comfortable as I will start with a deep dive of my favorite Word shortcuts and then cover how to leverage the Word Ribbon as well.
Microsoft Word Keyboard Shortcuts
Font Style
The three most popular formatting options for font style and emphasis are italics (Ctrl+I), bold (Ctrl+B), and underlining (Ctrl+U).
Capitalization
There may be times when, for the purposes of clarity or emphasis, you want all of the text to be UPPER CASE. But what if you just typed out a whole paragraph with caps lock on, and now it looks like you’re screaming?
There’s no need to delete it all and type it out again: just highlight the relevant text and press Ctrl+Shift+A to turn it all into regular lower case/upper case.
Text Alignment
Do you need text right in the middle of the page for a title? You can center text with Ctrl+E. After that, you’ll most likely want to return to normal formatting for the main body of your text, in which case you can align left with Ctrl+L.
Hyperlinking
This one is handy in a number of situations - not just in Word, but also in PowerPoint and Excel.
Highlight a word or sentence that you want to link to a webpage and press Ctrl+K. A dialog box will appear for you to input the web address that the text is to be linked to. Once you’ve entered the information, the selected text will turn into a blue, underlined hyperlink.
Navigation
Are you trying to find a specific section in a long document? Hit Ctrl+F for Find, which allows you to enter the word or phrase that you’re looking for and be taken directly to it.
Ctrl+F is also extremely useful in web browsers and across the Office suite.
Deep Search
Pressing F5 in Word opens a more comprehensive search tool that allows you to navigate to a specific page, section, or line of your document, as well as use the Find and Replace function.
Selecting Text
There’s no need to always use the mouse to highlight selected text. The Shift+Arrow keys will also perform this function.
Shift+Left/Right will highlight one character at a time, Shift+Alt+Left/Right one word at a time, and Shift+Ctrl+Left/Right an entire line at a time.
Word Count
Pressing Ctrl+Shift+G will instantly bring up your word count to provide you with that all-important visual affirmation that you are, indeed, moving steadily towards your goal.
Save, Open, and Print Files
Use Ctrl + S to save whatever file you're working on – and do it often so you don't lose your work!
In a browser, you can also use this to save a page for offline viewing. The keyboard shortcut for Save As (saving a file with a new name) depends on the app you're using. In Word it's F12. But many other programs use Ctrl + Shift + S. Ctrl + O will open a file into whatever program you're using.
Cut, Copy, and Paste Using the Keyboard (personal favorites)
- Ctrl + X to cut highlighted text (remove it and place it on the clipboard).
- Ctrl + C to copy text (place a copy of the text on the clipboard).
- Ctrl + V to paste text (copy the clipboard to the cursor position, and very handy for converting large amounts of content or when engaging in copywriting.
- Select All: To select everything in the current space, use Ctrl + A.
- Undo: Ctrl + Z will undo any action.
Keyboard Shortcut For Bold On Pc
Word also has a Ribbon, much like other Microsoft products.
The Ribbon is the menu that appears when you click on each tab in the main Word menu (check out the image below if you're not sure). Here are some useful Ribbon keyboard shortcuts when writing documents in Word.
Keyboard Shortcut For Bold On Pc
You can combine the Key Tips letters with the Alt key to make shortcuts called Access Keys for the ribbon options.
When building templates or newsletter examples with lots of colors, formatting, and design requirements, the Ribbon shortcuts are particularly powerful and helpful.
For example, press Alt+H to open the Home tab, and Alt+Q to move to the Tell me or Search field.
Press Alt again to see Key Tips for the options for the selected tab.
The ribbon groups related options on tabs. For example, on the Home tab, the Font group includes the Font Color option.
Press the Alt key to display the ribbon shortcuts, called Key Tips, as letters in small images next to the tabs and options as shown in the image below.

According to Microsoft's first quarter results, Office 365 has 200 million monthly active users. That is a lot of users leveraging a subscription service to access Microsoft Office products.
The core apps and services included in Office 365 include:
- Word
- Excel
- PowerPoint
- Outlook
- OneNote
- OneDrive
- Teams
In this article we will dive deeper into one of these products, Microsoft Word.
Perhaps Word was the first word processor you learned how to type on. Maybe you use it daily at work to conduct research, draft important documents, or write essays. Clearly companies love and experience the benefits Word affords because this tool keeps staff thinking, communicating, and writing.
In college I remember sending myself Word files and saving each with a laughably hard to understand name (like Final Draft 1.21a). Regardless of your past associations with Word, there are ways you can start using this popular tool better today. Specifically you can use keyboard shortcuts to greatly accelerate your typing and word processing speeds.
I consider myself something of a keyboard shortcut guru and want to pass some of these lessons on to you. Unlike webinar software which is largely web based and requires simple click and point interactions, Word can be fully immersive.
Believe it or not, Word is more akin to augmented reality in that regard. When you play a piano you can push keys or you can have a more full body experience and deeply interact with the instrument. Word is similar.
If you are working from home and want to expedite the speed and accuracy of your engagement with Word, you can take time to learn about keyboard shortcuts that follow.
Of course which shortcuts to learn and when to use each depends on the type of computer you are using - and your goals.
First, a disclaimer.
Writing an article about general Word shortcuts reminds me of a quote attributed to the poet John Lydgate and later adapted by President Lincoln:
“You can please some of the people all of the time, you can please all of the people some of the time, but you can't please all of the people all of the time”.
These shortcuts will work on most of your computers for most of your use-cases most of the time.
A friendly note that it is possible that your keyboard layout, operating system (Windows or Mac), and version of the software (desktop, client, version, and so on) you are running will impact some shortcuts and the utility of this advice.
I often think about different versions of Word like Dropbox vs Box: similar but different.
With this disclaimer complete, here are a number of Microsoft Word keyboard shortcuts that you can learn today to enhance your word processing experience. So grab a seat and get comfortable as I will start with a deep dive of my favorite Word shortcuts and then cover how to leverage the Word Ribbon as well.
Microsoft Word Keyboard Shortcuts
Font Style
The three most popular formatting options for font style and emphasis are italics (Ctrl+I), bold (Ctrl+B), and underlining (Ctrl+U).
Capitalization
There may be times when, for the purposes of clarity or emphasis, you want all of the text to be UPPER CASE. But what if you just typed out a whole paragraph with caps lock on, and now it looks like you’re screaming?
There’s no need to delete it all and type it out again: just highlight the relevant text and press Ctrl+Shift+A to turn it all into regular lower case/upper case.
Text Alignment
Do you need text right in the middle of the page for a title? You can center text with Ctrl+E. After that, you’ll most likely want to return to normal formatting for the main body of your text, in which case you can align left with Ctrl+L.
Hyperlinking
This one is handy in a number of situations - not just in Word, but also in PowerPoint and Excel.
Highlight a word or sentence that you want to link to a webpage and press Ctrl+K. A dialog box will appear for you to input the web address that the text is to be linked to. Once you’ve entered the information, the selected text will turn into a blue, underlined hyperlink.
Navigation
Are you trying to find a specific section in a long document? Hit Ctrl+F for Find, which allows you to enter the word or phrase that you’re looking for and be taken directly to it.
Ctrl+F is also extremely useful in web browsers and across the Office suite.
Deep Search
Pressing F5 in Word opens a more comprehensive search tool that allows you to navigate to a specific page, section, or line of your document, as well as use the Find and Replace function.
Selecting Text
There’s no need to always use the mouse to highlight selected text. The Shift+Arrow keys will also perform this function.
Shift+Left/Right will highlight one character at a time, Shift+Alt+Left/Right one word at a time, and Shift+Ctrl+Left/Right an entire line at a time.
Word Count
Pressing Ctrl+Shift+G will instantly bring up your word count to provide you with that all-important visual affirmation that you are, indeed, moving steadily towards your goal.
Shortcut For Bold On Keyboard
Save, Open, and Print Files
See Full List On Webnots.com
Use Ctrl + S to save whatever file you're working on – and do it often so you don't lose your work!
In a browser, you can also use this to save a page for offline viewing. The keyboard shortcut for Save As (saving a file with a new name) depends on the app you're using. In Word it's F12. But many other programs use Ctrl + Shift + S. Ctrl + O will open a file into whatever program you're using.
Cut, Copy, and Paste Using the Keyboard (personal favorites)
- Ctrl + X to cut highlighted text (remove it and place it on the clipboard).
- Ctrl + C to copy text (place a copy of the text on the clipboard).
- Ctrl + V to paste text (copy the clipboard to the cursor position, and very handy for converting large amounts of content or when engaging in copywriting.
- Select All: To select everything in the current space, use Ctrl + A.
- Undo: Ctrl + Z will undo any action.
Word also has a Ribbon, much like other Microsoft products.

The Ribbon is the menu that appears when you click on each tab in the main Word menu (check out the image below if you're not sure). Here are some useful Ribbon keyboard shortcuts when writing documents in Word.
You can combine the Key Tips letters with the Alt key to make shortcuts called Access Keys for the ribbon options.
When building templates or newsletter examples with lots of colors, formatting, and design requirements, the Ribbon shortcuts are particularly powerful and helpful.
For example, press Alt+H to open the Home tab, and Alt+Q to move to the Tell me or Search field.
Keyboard Shortcut For Bold In Notepad
Press Alt again to see Key Tips for the options for the selected tab.
Keyboard Shortcut For Bold On Mac
The ribbon groups related options on tabs. For example, on the Home tab, the Font group includes the Font Color option.
Keyboard Shortcut For Bold In Excel
Press the Alt key to display the ribbon shortcuts, called Key Tips, as letters in small images next to the tabs and options as shown in the image below.